
It gives you access to the root directory, something that the inbuilt manager does not. I found the File Explorer Root Browser perfect for transferring files and folders.

Since the inbuilt file manager in Bluestacks makes copying files almost impossible, the best workaround is to install a third-party manager from the Play Store. In the most recent Bluestacks version, I found my imported files in the DCIM folder. The most likely places to find the shared files are the Windows and DCIM folders. The explore tab allows you to browse all folders in the virtual SD card. If you want to check the folder where your imported files are located, click the explore tab. Just select the “imported files” tab on the left. You can do that with the inbuilt file manager. The first thing you probably want to do is track down the files you just imported in the emulator. In this post, we’ll take a peek at how you can copy imported files from the shared folder and paste them to another location in your emulator. However, retrieving imported files and transferring them to other folders can be tricky.
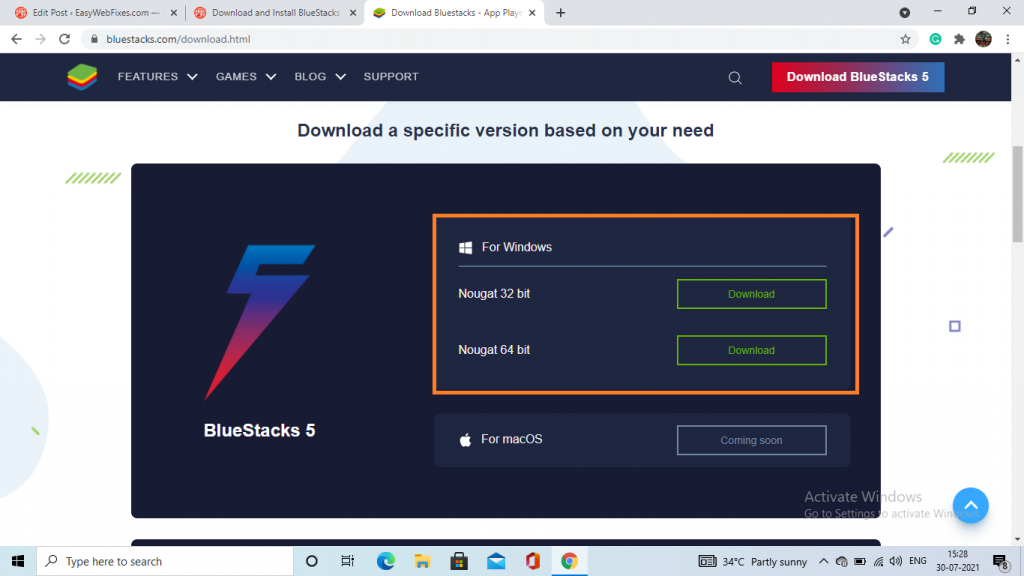
The process of Importing and exporting files in Bluestacks is not particularly hard. I’m specifically talking about importing, retrieving, copying, and transferring files to specific folders in the emulator. One common snag that frustrates many Bluestacks users has to do with file management.


 0 kommentar(er)
0 kommentar(er)
